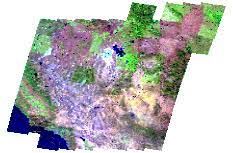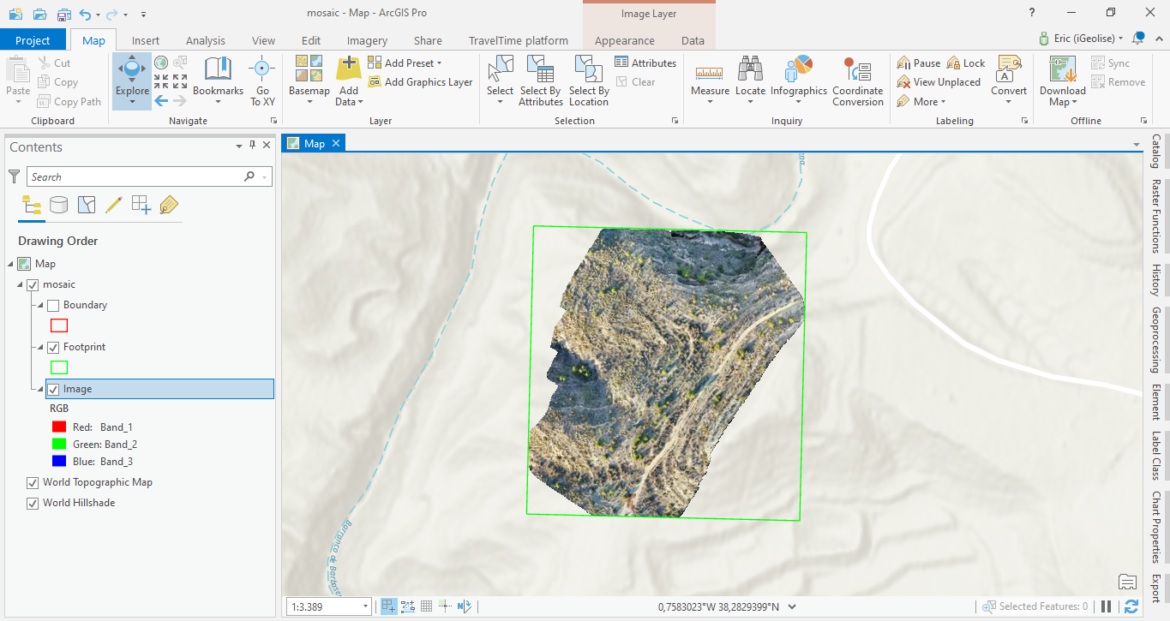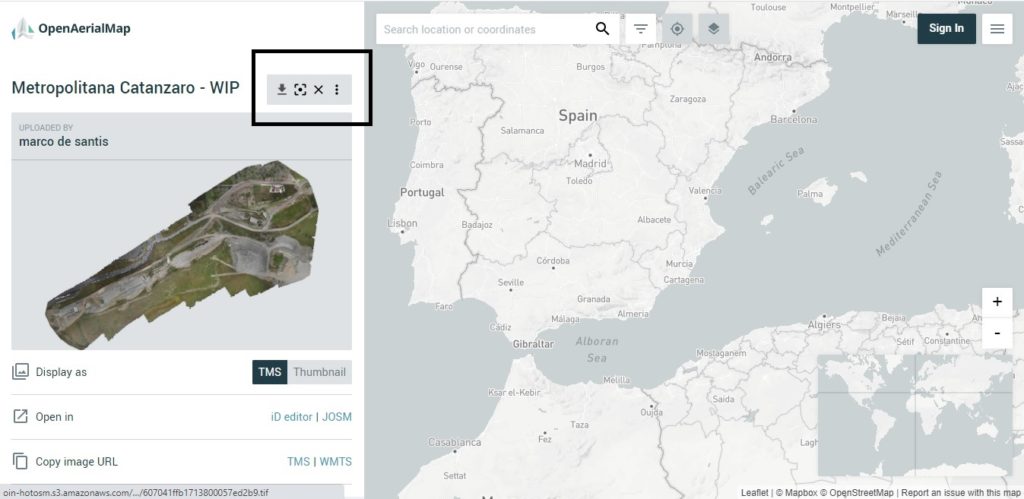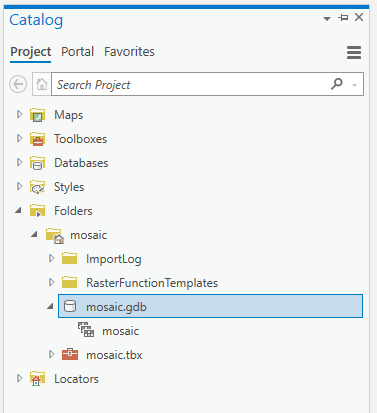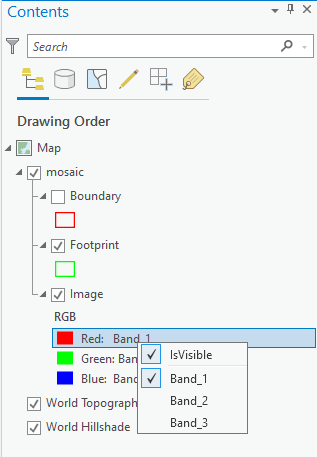ایجاد یک مجموعه داده موزاییک در ArcGIS Pro
دستورالعمل هایی برای ادغام مجموعه ای از داده های راستری در یک مجموعه داده راستری جدید با استفاده از Mosaicآموزش شبکه چند ظلعی تیسن در …
آموزش رقومی سازی یا دیجیت کردن …
آموزش ایجاد کلیپ (برش شیپ فایل) …
آموزش ایجاد بافر در آرک مپ
آموزش درونیابی به روش کریجینگ در …
آموزش درونیابی به روش اسپلاین در …
آموزش درونیابی به روش IDW در …
آموزش انتقال داده اکسل به نر …
تغییر سیستم تصویر تصویر رستری در …
آموزش تبدیل اکسل به شیپ فابل …
مقدمه
در این آموزش، ما یک مجموعه داده موزاییک در ArcGIS Pro ایجاد می کنیم و آن را با تصاویر راستری پر می کنیم که می توانند برای تجزیه و تحلیل بیشتر استفاده شوند.
یک مجموعه داده موزاییک در ArcGIS Pro را می توان به عنوان زیر کلاس یک فایل پایگاه داده جغرافیایی در نظر گرفت. آنها برای مدیریت داده های راستری استفاده می شوند: ایجاد یک مجموعه داده موزاییک جدید از یک فایل پایگاه جغرافیایی موجود انجام می شود و از آنجا می توانید داده های راستری را به آن اضافه کنید. یک مجموعه داده موزاییک دقیقاً مانند یک پایگاه جغرافیایی معمولی به نظر می رسد اما دارای عملکرد اضافی برای نمایش و مدیریت فایل های راستری است. در این آموزش، نحوه ایجاد یک مجموعه داده موزاییک جدید در ArcGIS Pro ، پر کردن آن با فایلهای راستری از دیسک و استفاده از عملکرد راستری برای تجزیه و تحلیل بیشتر را نشان خواهیم داد.
مرحله 1: دانلود داده ها
برای پر کردن مجموعه داده های موزاییک خود در ArcGIS Pro بعداً، به برخی از داده های راستری نیاز داریم. در اینجا، ما از دادههای راستری Open Aerial Map استفاده میکنیم، وبسایتی که تصاویر هوایی سراسری را جمعآوری میکند و میتوان آن را به صورت رایگان و بدون ثبت نام قبلی کاربر دانلود کرد. این وبسایت یک رابط نقشهبرداری ارائه میدهد که به شما امکان میدهد موزاییکهای پهپاد را از یک منطقه خاص انتخاب کنید.
برای شروع جستجوی تصاویر، روی دکمه "شروع کاوش" در صفحه اصلی کلیک کنید، آخرین تصاویر اضافه شده به پروژه را انتخاب کنید یا یک منطقه مورد علاقه را روی نقشه انتخاب کنید: وقتی روی یک قالب نقشه کلیک می کنید، تصاویر موجود از آن منطقه را که در سمت چپ نمایش داده می شود را نشان می دهد. در مرحله بعد، روی دکمه دانلود در منوی خاکستری کنار نام فایل کلیک کنید تا شروع به دانلود فایل .tiff شود، همانطور که در تصویر زیر نشان داده شده است:
این فرآیند را برای یک یا دو فایل .tiff دیگر تکرار کنید و آنها را در همان پوشه ذخیره کنید.
مرحله 2: ایجاد یک پروژه جدید و مجموعه داده موزاییک در ArcGIS Pro
ArcGIS Pro را راه اندازی کنید و یک پروژه جدید ایجاد کنید. این پروژه از نام موزاییک استفاده می کند. سپس، به پنجره کاتالوگ بروید و فایل پایگاه داده جغرافیایی پروژه را که در این مورد "mosaic.gdb" نامیده می شود، جستجو کنید. روی فایل کلیک راست کرده و "New" -> "Mosaic Dataset" را انتخاب کنید تا یک مجموعه داده موزاییک جدید ایجاد کنید. این ابزار پردازش جغرافیایی "ایجاد مجموعه داده موزائیک" را راه اندازی می کند. یک نام برای مجموعه داده وارد کنید و روی “run” کلیک کنید. پس از اتمام کار ابزار، در فهرست مطالب مشاهده خواهید کرد که یک لایه ویژگی جدید به نام "mosaic" وجود دارد که شامل یک لایه مرز، ردپای و تصویر است. در پنجره کاتالوگ، نماد جدیدی را نیز در داخل فایل پایگاه داده جغرافیایی خواهید دید که مجموعه داده موزاییک را نشان می دهد:
مرحله 3: افزودن داده های راستری به مجموعه داده موزاییک
میتوانیم مجموعه دادههای موزاییک خالی را با تصاویر راستری که قبلاً از Open Aerial Map دانلود کردهایم، با استفاده از ابزار پردازش جغرافیایی «افزودن رسترها به مجموعه دادههای موزائیک» پر کنیم. ابزار را در منوی Geoprocessing پیدا کنید، آن را باز کنید و مجموعه داده موزاییکی که در مرحله 2 ایجاد شده است را انتخاب کنید. سپس، "folder" را در زیر "Input Data" انتخاب کنید. برای افزودن پوشه تصاویر راستری به دانلودها، ممکن است لازم باشد ابتدا یک پوشه برای اتصال در صفحه کاتالوگ ایجاد کنید تا بتوانید آن را در اینجا برای این ابزار پردازش جغرافیایی اضافه کنید. در مرحله بعد، روی دکمه "+" کلیک کنید تا به پوشه تصاویر بروید و آن را به منوی داده های ورودی اضافه کنید. پس از افزودن آن، روی Run کلیک کنید تا تصاویر به مجموعه داده موزاییک اضافه شود. پس از اتمام کار ابزار، متوجه خواهید شد که سه باند تصویر به لایه تصویر در فهرست مطالب اضافه شده است.
برای مشاهده تصاویر روی نقشه، روی لایه تصویر در فهرست مطالب کلیک کنید و "Zoom to Layer" را انتخاب کنید. از آنجایی که فقط لایه Footprint به جز تصویر قابل مشاهده است، باید روی یک نقطه سبز کوچک زوم کنید تا بتوانید تصاویر را ببینید. در اینجا یک اسکرین شات یکی از سه تصویر اضافه شده به مجموعه داده موزاییک را نشان می دهد:
مرحله 4: استفاده از توابع راستری برای تجزیه و تحلیل بیشتر
با تصاویر اضافه شده به مجموعه داده موزاییک، اکنون می توانیم با استفاده از توابع تجزیه و تحلیل ArcGIS Pro شروع به کار با آن کنیم. به عنوان مثال، میتوانیم با کلیک راست روی باندهای جداگانه لایه Image در داخل فهرست مطالب، نوارهای تصویر مختلف را تعویض یا ترکیب کنیم:
توابع راستری بیشتری با کلیک کردن روی "تصویر" در رابط روبان و انتخاب "توابع راستری " در دسترس هستند. به عنوان مثال، ابزار Stretch (در زیر منوی Appearance) یک تصویر را با تنظیم محدوده مقادیر نمایش داده شده، بدون تغییر مقادیر پیکسل های زیرین، بهبود می بخشد. با انتخاب نوع Stretch "PercentMinMax" در قسمت Stretch Properties برای مجموعه داده های موزاییکی ما، نمایش پیکسل های جداگانه هنگام بزرگنمایی بهبود می یابد.
منبع
https://geospatialtraining.com/creating-and-populating-a-mosaic-dataset-in-arcgis-pro/