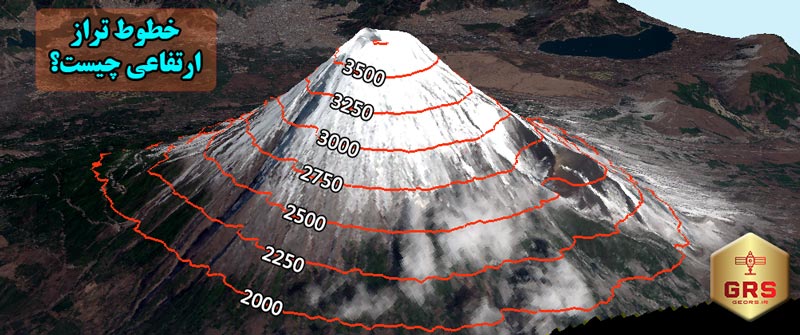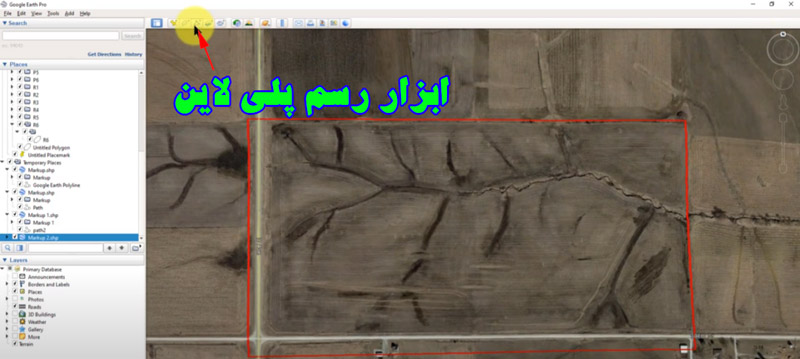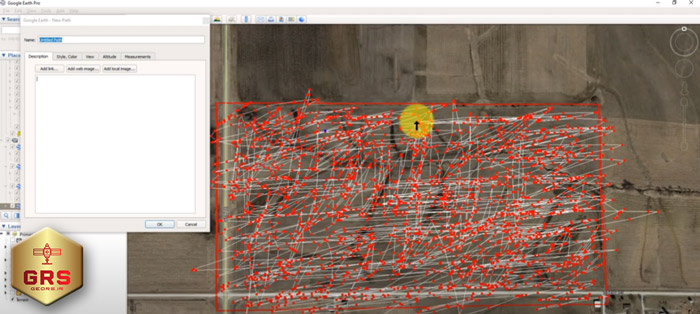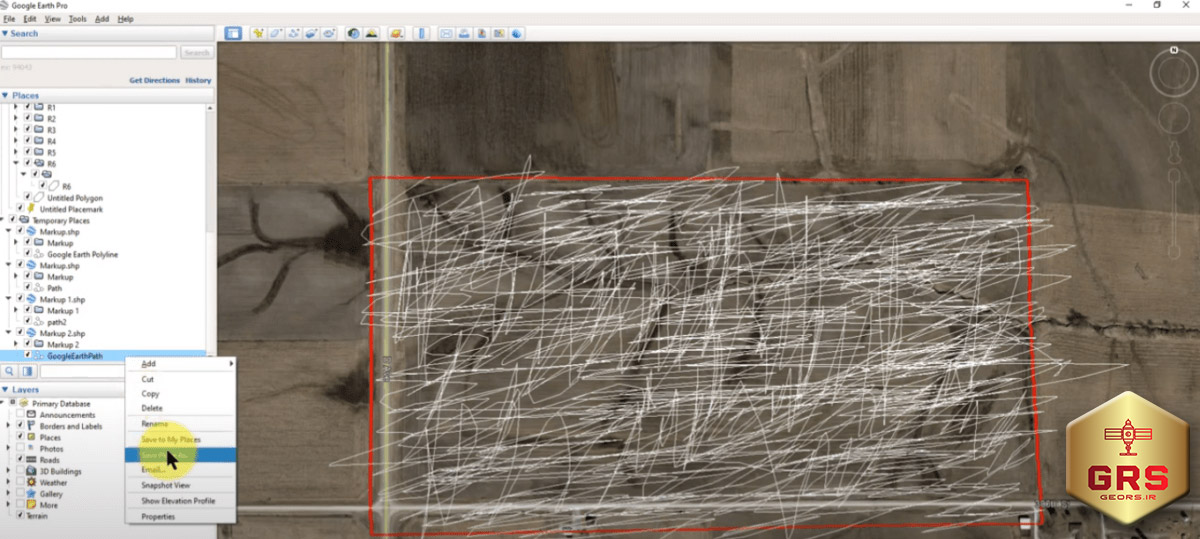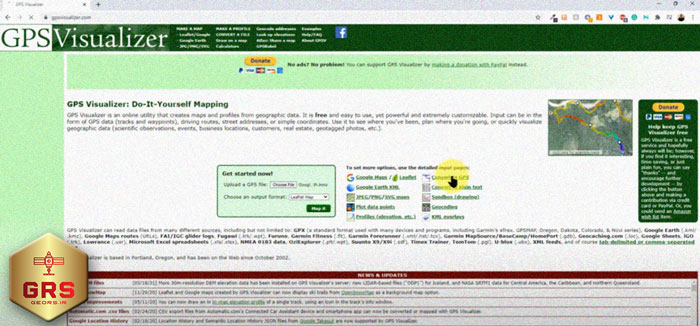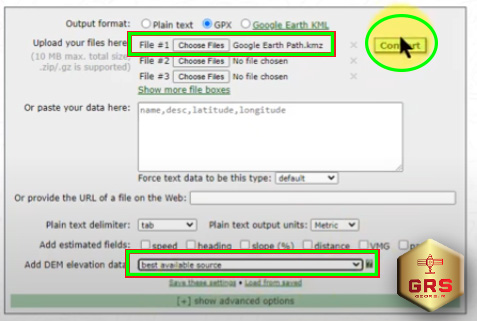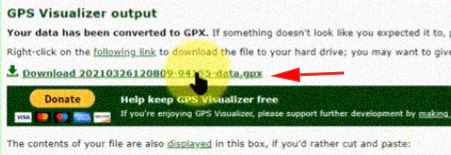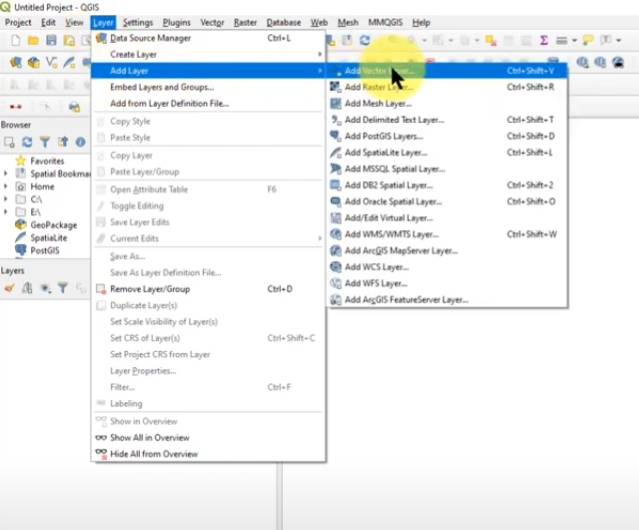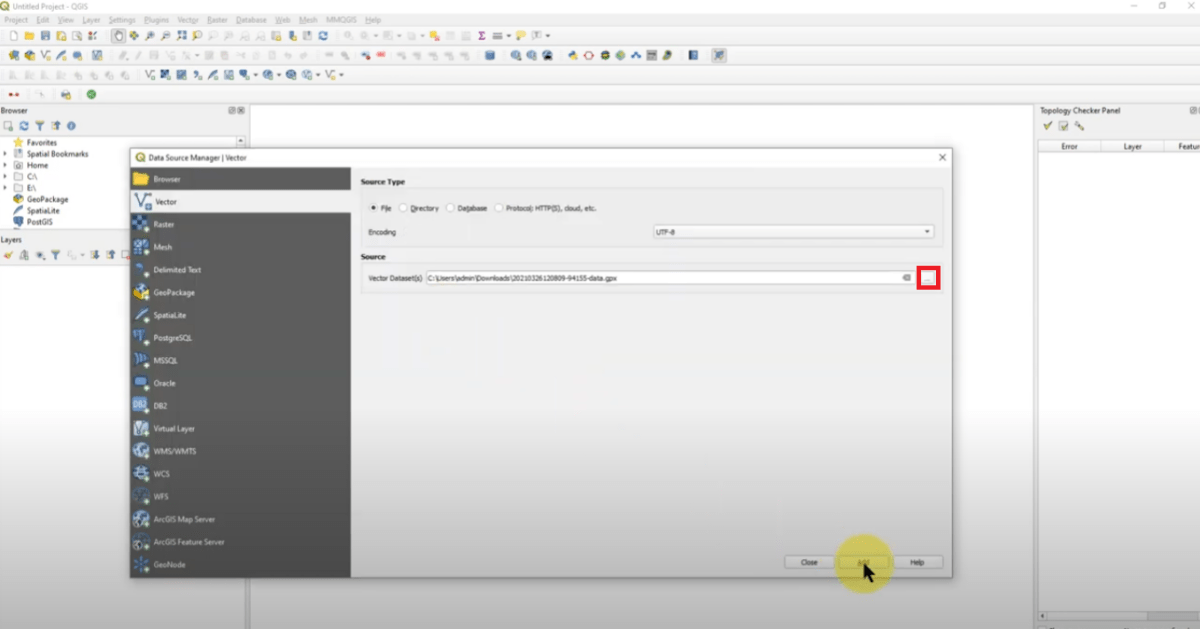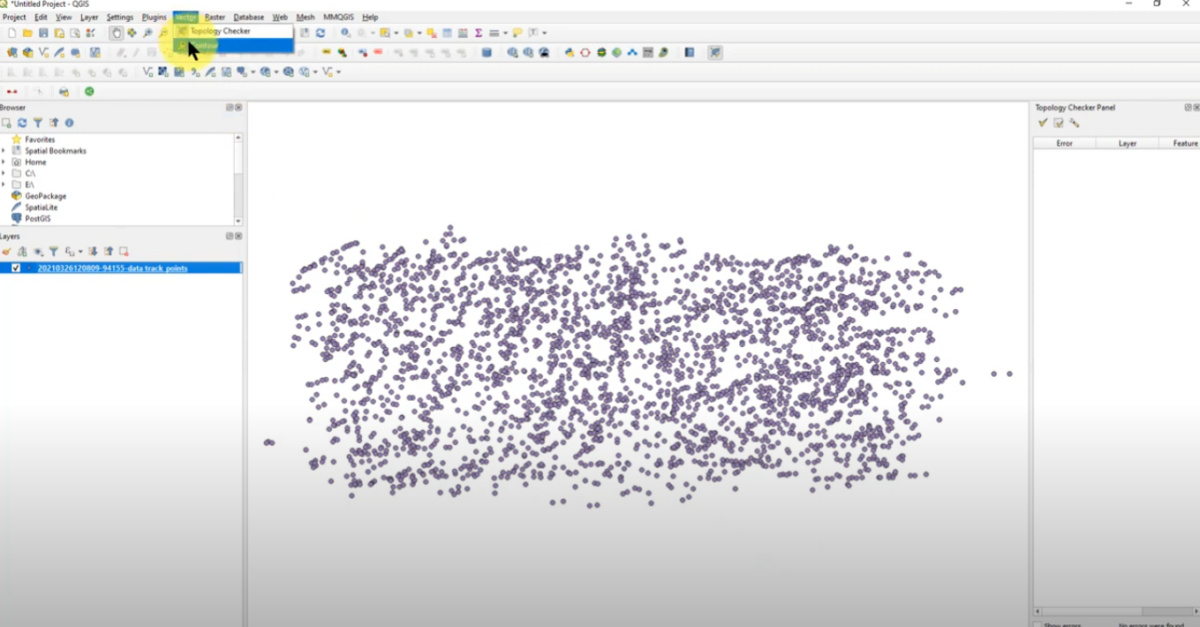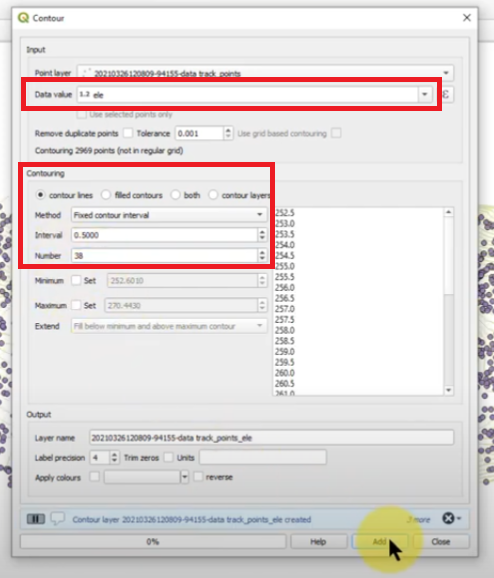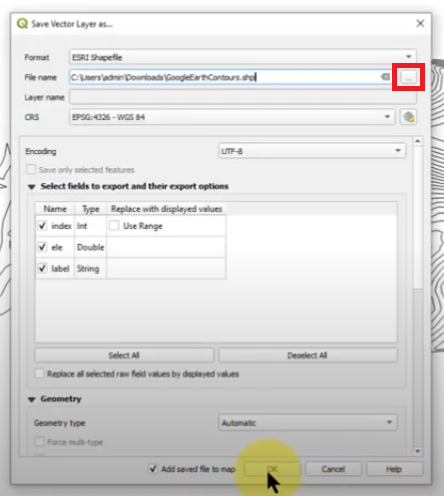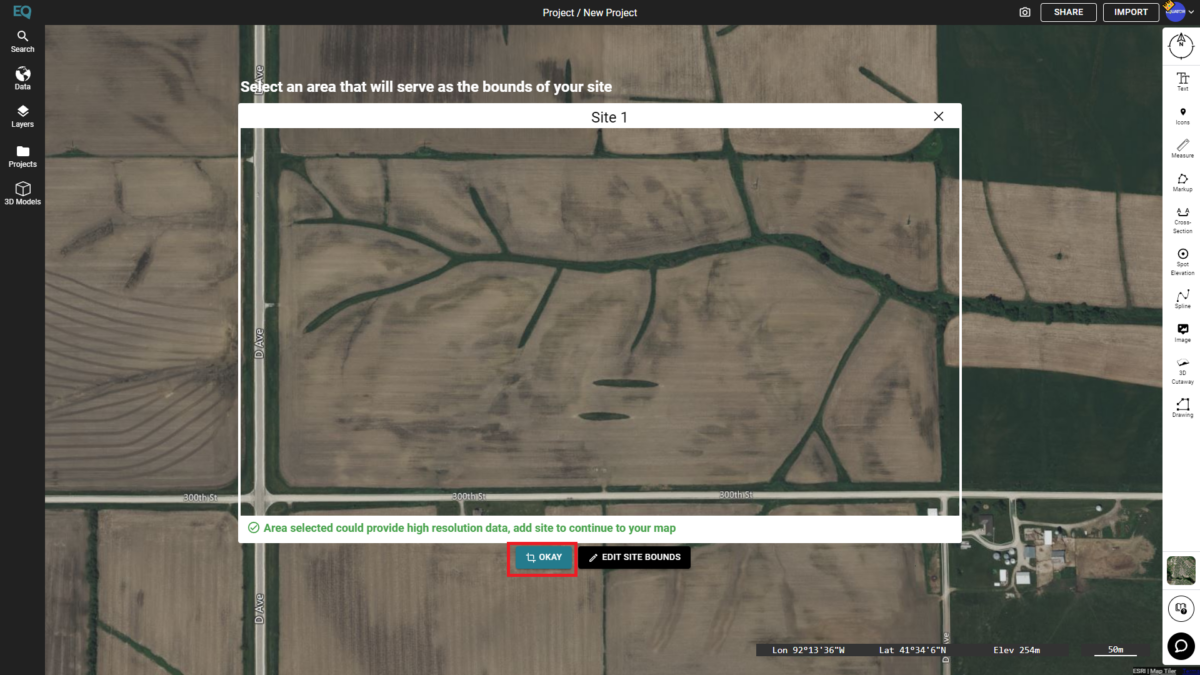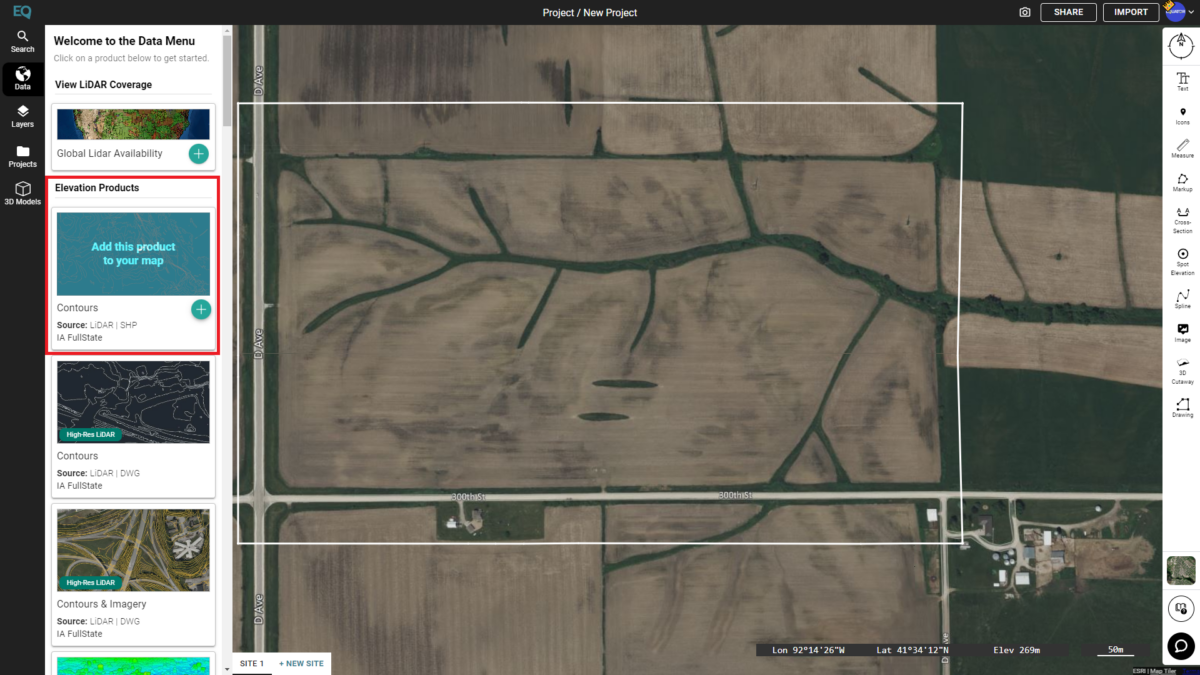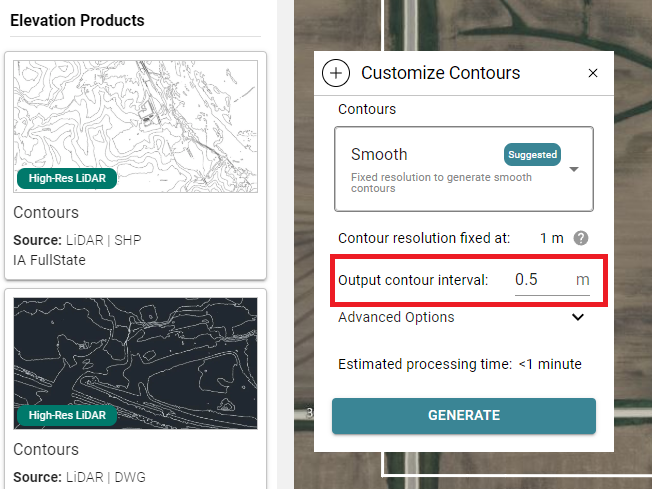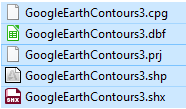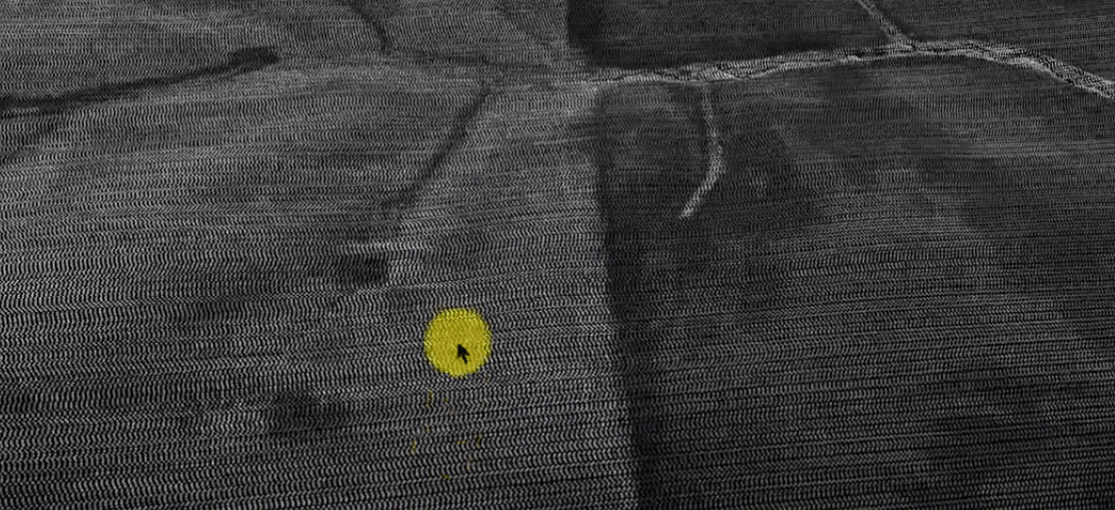آموزش استخراج کانتور ارتفاع از گوگل ارث و Equator
خط کانتور خطی است که بر روی نقشه توپوگرافی برای نشان دادن ارتفاع یا فرورفتگی زمین ترسیم می شود.آموزش تهیه نقشه شیب، جهت شیب …
آموزش شبکه چند ظلعی تیسن در …
آموزش رقومی سازی یا دیجیت کردن …
آموزش ایجاد کلیپ (برش شیپ فایل) …
آموزش ایجاد بافر در آرک مپ
آموزش درونیابی به روش کریجینگ در …
آموزش درونیابی به روش اسپلاین در …
آموزش درونیابی به روش IDW در …
آموزش انتقال داده اکسل به نر …
تغییر سیستم تصویر تصویر رستری در …
استخراج خطوط کانتور از گوگل ارث و equator
در این مقاله قصد داریم نحوه استخراج خطوط تراز ارتفاع از گوگل ارث را بررسی کنیم. خطوط میزان ارتفاعی که نشان دهنده مقدار ارتفاع است در پژوهش های بسیار در حوضه سنجش از دور و جی ای اس کاربرد دارد. برای مثل در مطالعات مکانیابی برای تعیین ارتفاع های مناسب کاربر به این داده های ارزشمند نیاز دارد. این خطوط را میتوان با روش های مختلفی مانند استفاده از مدل های ارتفاع رقومی ایجااد کرد. در این پست می توانید نحوه استفاده از نرم افزار های گوگل ارث، qgis و equator را نیز یاد بگیرید.
خطوط میزان ارتفاع چیست
اگر با داده های ارتفاع رقومی (DEM) آشنایی داشته باشید، می دانید که آن ها داده های رستری هستند که مقدار عدد دیجیتال هر پیکسل آن نشان دهنده ی ارتفاع در آن منطقه یا پیکسل می باشد. اما خطوط ارتفاهی دیگر داده های رستری نیتند، بلکه تبدیل به داده های وکتوری می شوند. این داده ها مانند تصویر زیر خطوط دایره ای هستند که ارتفاع در تمام سطح آن یکسان می باشد.
پست های مشابه
مرحله 1: استخراج کانتور از گوگل ارث
بعد از باز کردن نرم افزار گوگل ارث منطقه مورد مطالعه خود را پیدا کرده و ابزار polyline را انتخاب کنید. با استفاده از این ابزار می توانید در محیط نرم افزار خطوط دلخواه رسم کنید.
با کشیدن خطی با استفاده از ابزار پلی لاین در تمام منطقه مورد نظرتان، چندین نقطه ایجاد می شود که از این نطاق برای ایجاد خطوط کانتور استفاده خواهیم کرد. پس از اتمام این گام یک نام برای داده خود انتخاب کرده و بر روی ok کلیک کنید تاداده مورد نیاز در محیط نرم افزار گوگل ارث ایجاد شود.
بعد از اتمام این گام در سمت چپ نرم افزار در بخش داده ها می توانید polyline ایجاد شده را مشاهده کنید. با کلیک راست بر روی این داده گزینه save place as را انتخاب کرده و آن را به عنوان یه فایل kmz در مسیر دلخواه خود (ترجیحا دسکتاپ) ذخیره کنید.
مرحمه دوم: استفاده از GPS Visualizer
در گام بعدی باید داده ها را وارد ابزار GPS Visualizer کنیم. این ابزار داده های جی پی اس را باز کرده و بر اساس نیاز ما تغییر می دهد. برای استفاده از این ابزار ابتدا وارد وبسایت www.gpsvisualizer.com شوید.
ابتدا باید فایل خود را آپلود کنیم، برای این کار در صفحه باز شده و در بخش get start now گزینه convert to gps را انتخاب کنید سپس بر اساس تصویر زیر ابتدا فایل خود را آپلود کرده سپس در منوی add dem elevation data گزینه بهترین منابع موجود را انتخاب کنید.
در صفحه بعد می توانید مانند تصویر زیر فایل با فرمت .gpx را دانلود کنید. برای این کار بر روی گزینه مشخص شده د تصویر زیر کلیک کنید.
مرحله 3: ایجاد خطوط از نقاط در QGIS
در QGIS یک لایه برداری اضافه کنید. برای انجام این کار، در منوی بالا Layer > Add Layer > Add Vector Layer را انتخاب کنید (در زیر نشان داده شده است).
در پنجره بعدی، روی 3 نقطه (در زیر با رنگ قرمز نشان داده شده است) کلیک کنید و فایل gpx. خود را پیدا کنید. سپس روی Add در پایین کلیک کنید.
اگر پنجره اضافی باز شد، لایه ای را با بیشترین تعداد feature انتخاب کنید. سپس روی OK کلیک کنید.
نقاط پشت دیالوگ ظاهر می شوند. برای دیدن آنها روی Close کلیک کنید.
برای تبدیل نقاط به کانتور ، Vector را از منوی بالا انتخاب کنید و Contour را انتخاب کنید (در زیر نشان داده شده است). لطفاً توجه داشته باشید، اگر Contours را در این منو نمیبینید، باید افزونه QGIS به نام «افزونه Contour» را نصب کنید. پس از نصب، گزینه در منوی Vectors ظاهر می شود
در مرحله بعد، مقدار داده، روش، فاصله و عدد (در زیر با رنگ قرمز نشان داده شده است) را به روز کنید. برای این مثال از فاصله 0.5 متری استفاده می کنیم. سپس روی Add در پایین کلیک کنید.
در سمت چپ زیر لایه ها، روی لایه کلیک راست کنید. سپس، به Export > Save Feature As (در زیر نشان داده شده) بروید.
قبل از ذخیره، روی سه نقطه (در زیر با رنگ قرمز نشان داده شده است) کلیک کنید و مکانی را در رایانه خود انتخاب کنید تا فایل در آن ذخیره شود. همچنین، حتما در قالب ESRI Shapefile ذخیره کنید. سپس روی OK در پایین کلیک کنید.
مرحله4: ایجاد کانتور از LIDAIR با استفاده از equator
مرحله 4: ایجاد کانتور از LiDAR با استفاده از Equator
ما میخواهیم خطوطی را در Equator ایجاد کنیم و ببینیم که چگونه آنها با کانتور تولید شده از Google Earth مقایسه میشوند. ابتدا، Equator را باز کنید و دقیقاً به همان مکانی بروید که کانتورهای خود را از Google Earth دریافت کرده اید. هنگامی که آنجا هستید، روی New Site در پایین سمت چپ (در زیر با رنگ قرمز نشان داده شده است) کلیک کنید تا سایتی را که میخواهید از آن کانتور ایجاد کنید، اعلام کنید.
قاب سایت را در اطراف ناحیه ای که می خواهید کانتور ایجاد کنید قرار دهید. هنگامی که در جای خود قرار گرفت، روی Okay (در زیر با رنگ قرمز نشان داده شده است) کلیک کنید.
در منوی Data که در سمت چپ باز می شود، Contours را از محصولات elevation انتخاب کنید.
قبل از کلیک بر روی Generate، حتماً فاصله کانتور خروجی را روی 0.5 متر تنظیم کنید (در زیر با رنگ قرمز نشان داده شده است). به این ترتیب، ما قادر خواهیم بود کانتور را با کانتور تولید شده در Google Earth مقایسه کنیم. هنگامی که فاصله کانتور خروجی روی 0.5 متر تنظیم شد، روی Generate کلیک کنید.
پس از چند لحظه، کانتورها در نقشه بارگذاری می شوند.
کار بعدی که باید انجام دهیم این است که کانتوری را که در Google Earth ایجاد کرده ایم وارد کرده و آنها را با کانتور Equator مقایسه کنیم. برای انجام این کار، تمام فایل های مرتبط را هایلایت کنید. این شامل فایلهای cpg، .dbf، .prj، .shp و .shx میشود. پس از برجسته شدن، همه آنها را با هم به داخل Equator بکشید و روی نقشه رها کنید.
همانطور که می بینید، خطوط کانتور Equator (به رنگ سفید) جزئیات بسیار بیشتری نسبت به کانتور ساخته شده در Google Earth (به رنگ آبی) دارند.
دلیل این امر این است که Equator کانتور را از 350000 نقطه LiDAR تولید می کند در حالی که خطوط کانتور Google Earth حدود 3000 نقطه داشتند. در زیر می توانید نقاط بررسی LiDAR را که برای ایجاد کانتور در Equator استفاده می شود، مشاهده کنید.
منبع
https://equatorstudios.com/google-earth-contours-vs-lidar